1 引言
在需要使用Excel表格筛选数据的场合,有时候会想根据某几列的单元格的值,筛选出其所在的一整行数据。如下表,例如我想筛选出“在线状态”为“×”的行,或“硬盘状态”为“-”的行,或“视频信号”为“×”的行,该如何操作?
答案是“条件格式”。使用条件格式,把满足条件的行设置为特定格式(本文示例中设置为红底白字),然后使用筛选功能,筛选出红底或者白字的行,即是我们需要的结果。
2 示例
比如我们要筛选出“在线状态”是“×”以及某个“视频信号”是“×”的行,可以先选中所有数据区域(注意选中区域中的A3单元格,写公式的时候是以它为参考单元格,后面会讲到),然后选择“条件格式->新建规则(N)...”。当然可以全选整个表格,但如果标题行满足条件,也会变成红底白字,这样看着会很不爽。
在“新建格式规则”窗口选择“使用公式确定要设置格式的单元格”,然后在“为符合此公式的值设置格式(O):”处输入“=OR($B3="×",$K3="×",$L3="×",$M3="×",$N3="×")”,并设置格式为红底白字。都设置好后点“确定”按钮。
下面是结果,所有符合条件的行都变为白底红字,接下来的筛选就变得很简单。
3 解释
上面的操作其实就是给每个单元格都设置一个条件格式:如果本行的某个或某几个单元格满足条件,则把本单元格改成红底白字。难度在公式的编写上,需要牵扯到“活动单元格”以及“引用”的概念。
3.1 活动单元格
回顾一下图2中的A3单元格,它就是活动单元格。在按住CTRL键的时候,用鼠标左键单击选中区域中的某个单元格,可以改变活动单元格。如果要对所有选中的单元格使用公式设置条件格式,要以活动单元格作为参照。在本文示例中,由于活动单元格位于第3行,所以公式中引用的单元格都是第3行的,这样把公式应用于整个选中区域后,才能达到我们要的效果。
3.2 引用
默认情况下,单元格引用是相对(相对引用:在公式中,基于包含公式的单元格与被引用的单元格之间的相对位置的单元格地址。如果复制公式,相对引用将自动调整。相对引用采用 A1 样式。)的。例如,当您引用单元格 A2 到单元格 C2,实际上引用的是左边的两列(C 减去 A)和同一行 (2) 中的单元格。包含相对单元格引用的公式会因为您将它从一个单元格复制到另一个而发生改变。例如,如果您将单元格 C2 中公式“=A2+B2”复制到 D2,D2 中的公式将向下调整一行成为“=A3+B3”。如果希望在复制时保留此示例中的原始单元格引用,需要在列(A 和 B)和行 (2) 之前加上美元符号 ($) 来使单元格引用变为绝对(绝对单元格引用:公式中单元格的精确地址,与包含公式的单元格的位置无关。绝对引用采用的形式为 $A$1。)。然后,当您从 C2 复制公式 (=$A$2+$B$2) 到 D2,该公式仍然是完全相同。在不频繁的情况下,您可能希望使单元格引用变为“混合”,在前面的列值或行值之前加美元符号以“锁定”列或行(例如,$A2 或 B$3)。若要更改单元格引用的类型:
- 选择包含公式的单元格。
- 在编辑栏(编辑栏:位于 Excel 窗口顶部的条形区域,用于输入或编辑单元格或图表中的值或公式。编辑栏中显示了存储于活动单元格中的常量值或公式。)
 中,选择要更改的引用。
中,选择要更改的引用。 - 按 F4 在引用类型之间切换。
下表总结了当将包含引用的公式向下和向右复制两个单元格时引用类型的更新方式。
| 对于正在复制的公式: | 如果引用是: | 它会更改为: |
|---|---|---|
 |
$A$1(绝对列和绝对行) | $A$1(引用是绝对的) |
| A$1(相对列和绝对行) | C$1(引用是混合型) | |
| $A1(绝对列和相对行) | $A3(引用是混合型) | |
| A1(相对列和相对行) | C3(引用是相对的) |
3.3 公式
下面解释本例中我们使用的公式“=OR($B3="×",$K3="×",$L3="×",$M3="×",$N3="×")”。所有公式必须以“=”开头;OR(参数1,参数2,参数3,…,参数N)是一个逻辑函数,其任意一个参数只要为真,此函数的结果就是真。具体到本公式,如果本行(若还是不太理解混合引用,请参考3.2节)B列、K列、M列、N列中任一列的单元格满足条件(="×"),则把本单元格的格式设置为红底白字。
4 参考文档
4.2 EXCEL公式的相对引用和绝对引用&公式自动填充原理
Visits: 2131

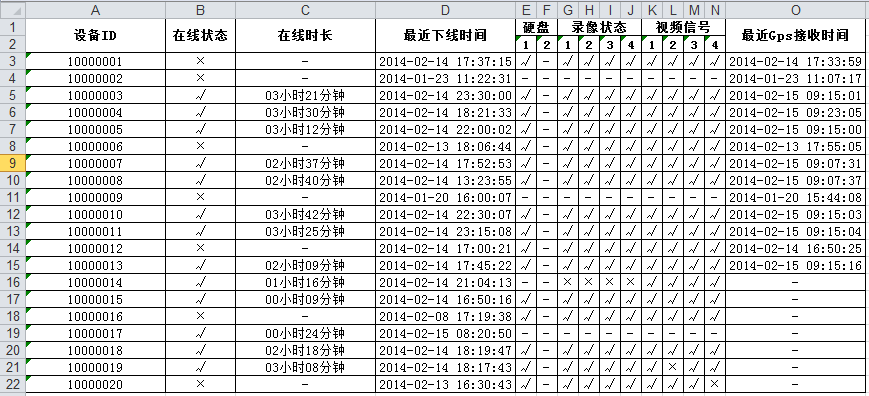
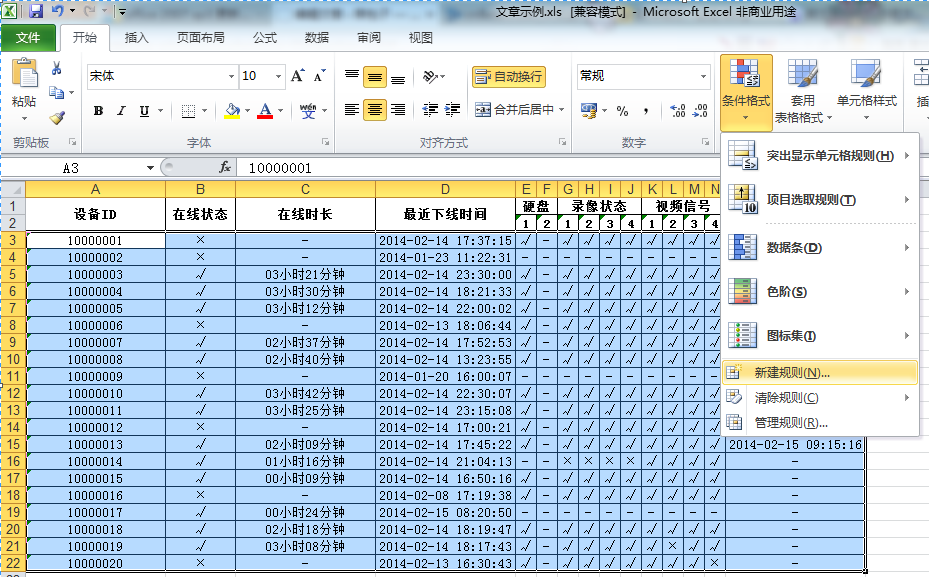
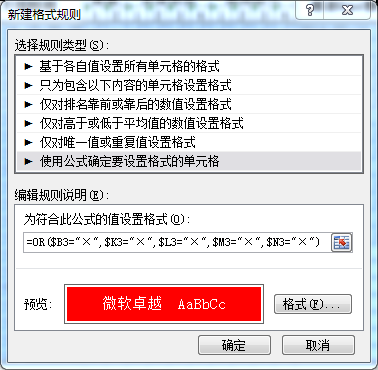

不错哦,多谢分享。
THX