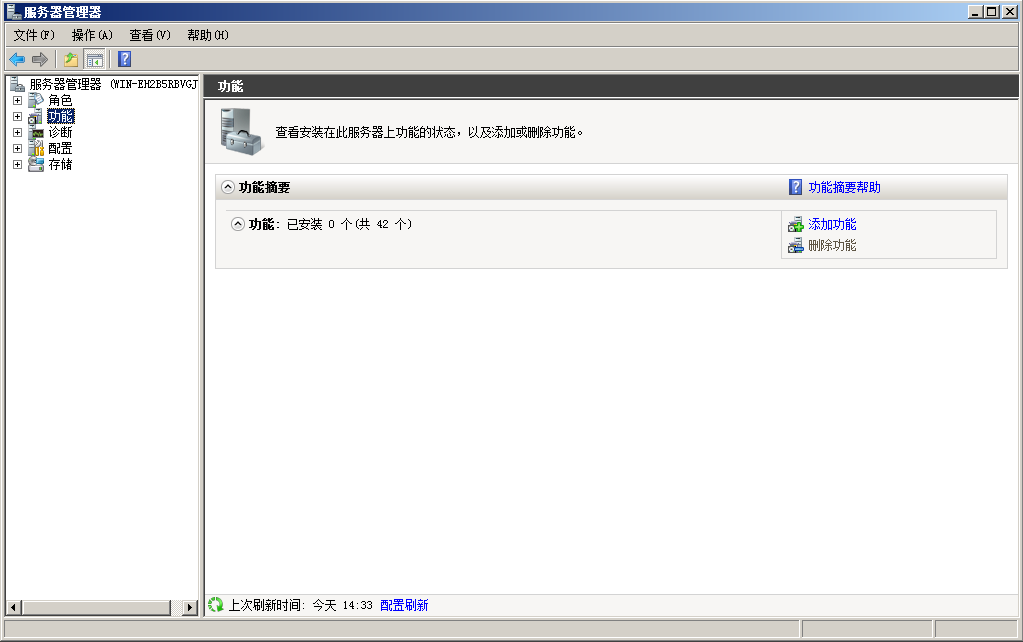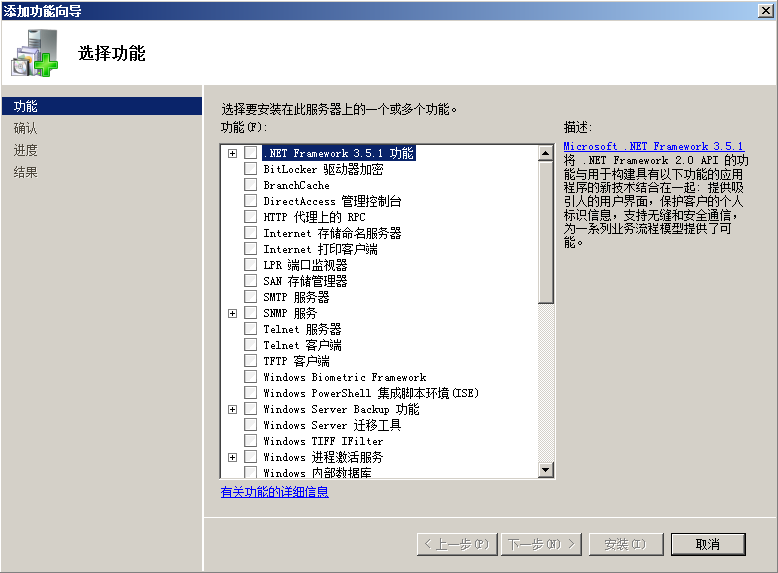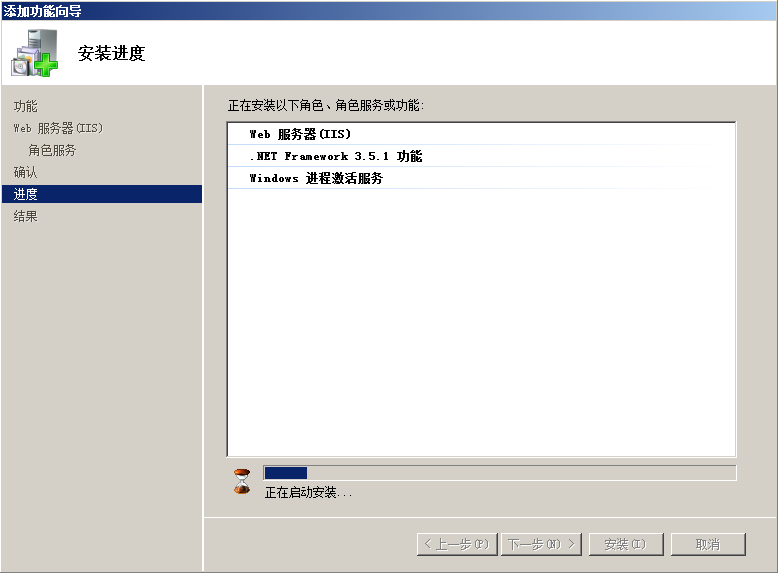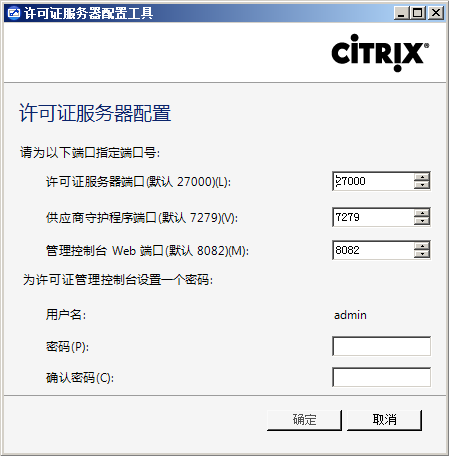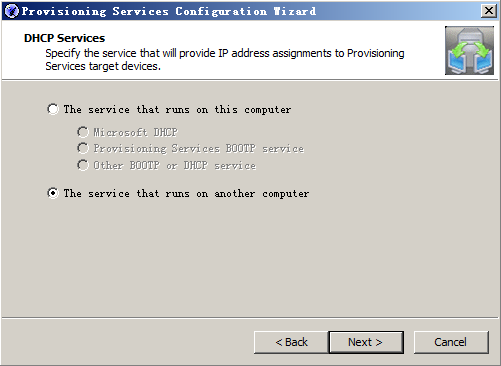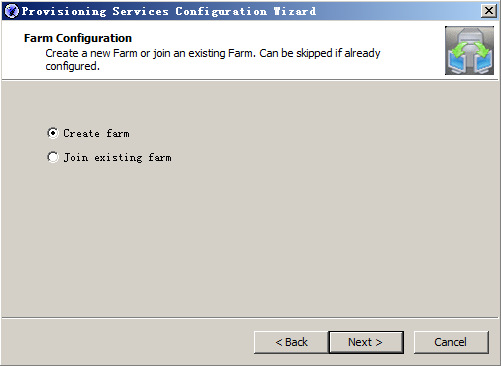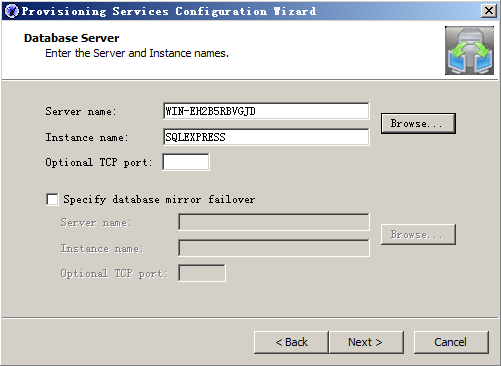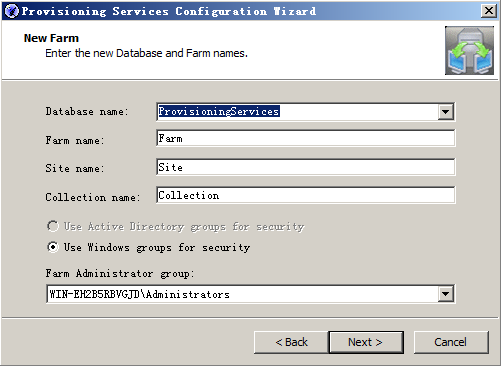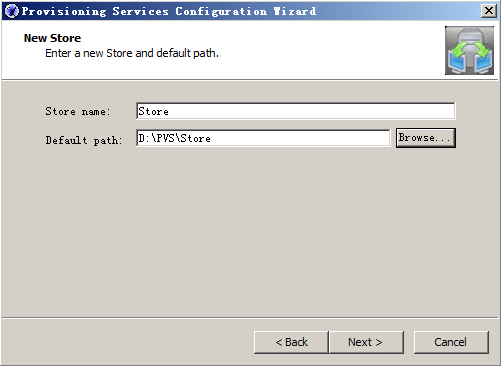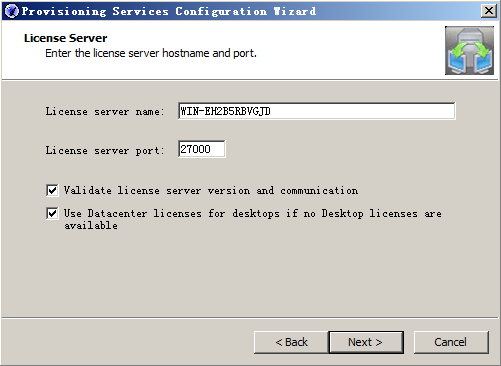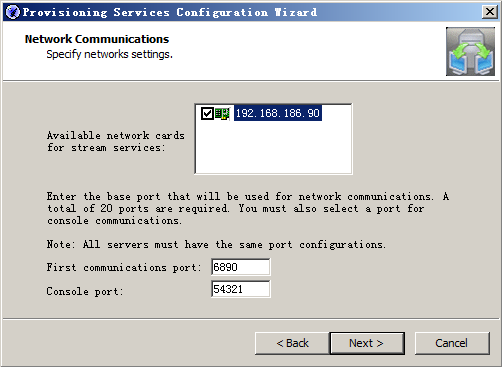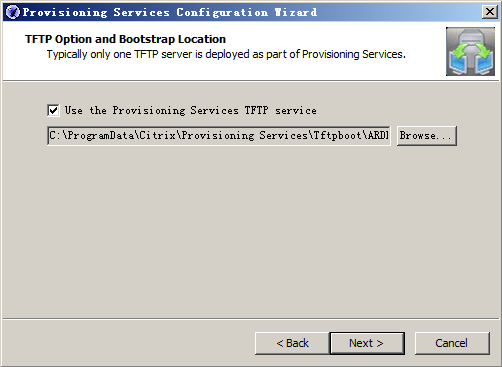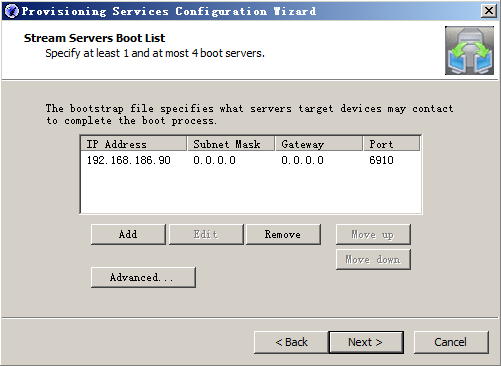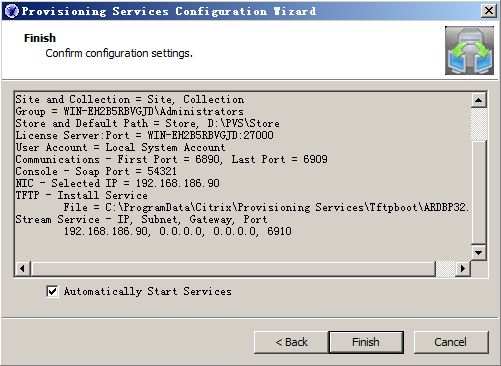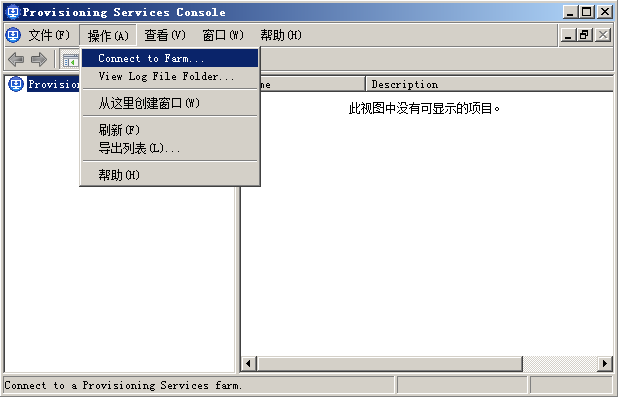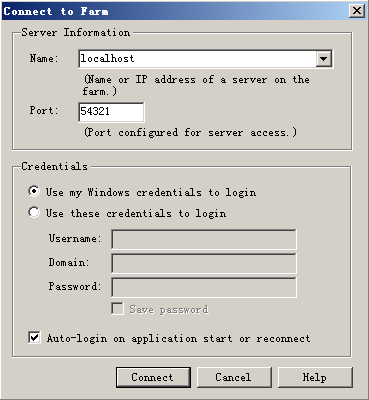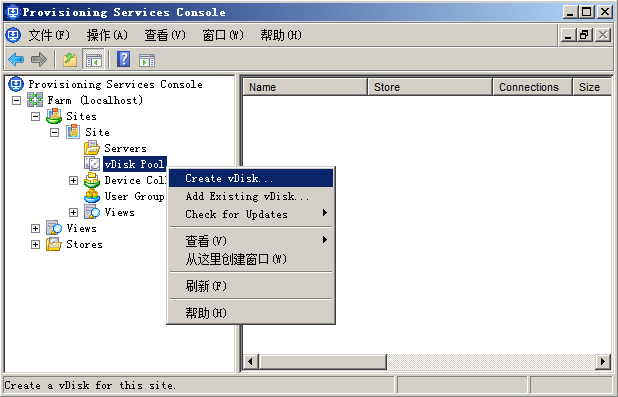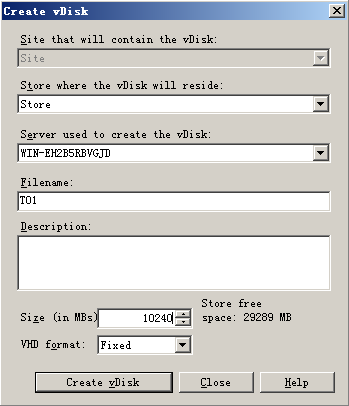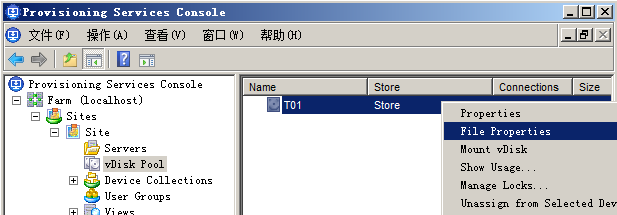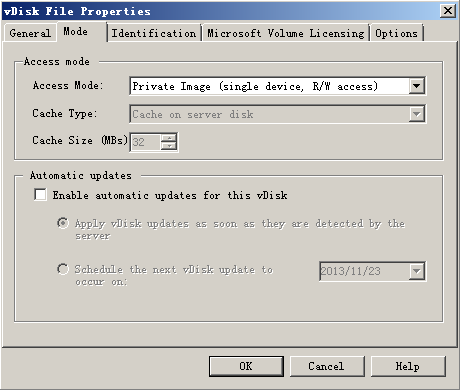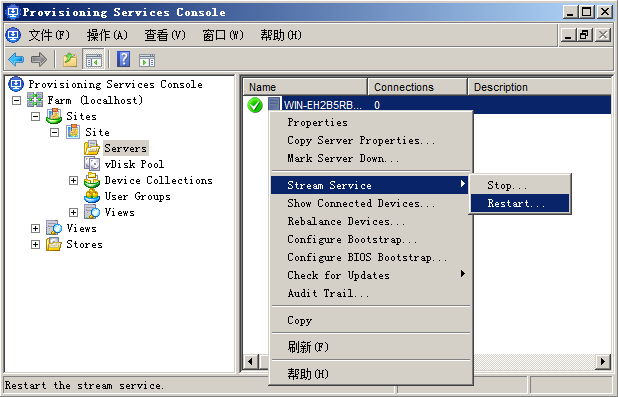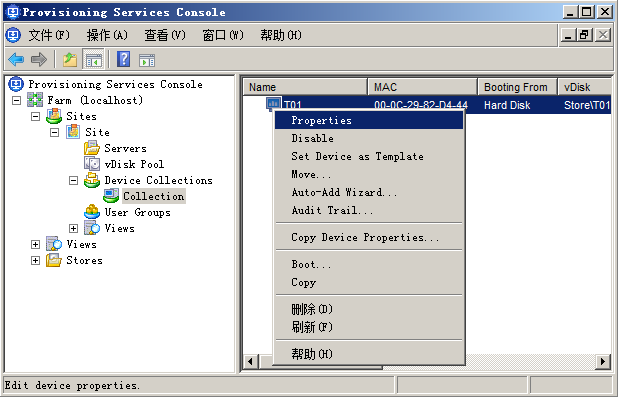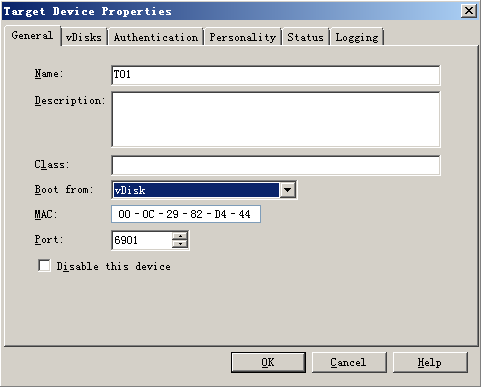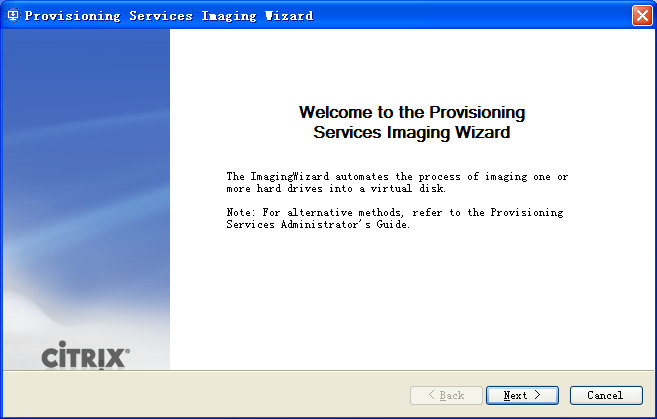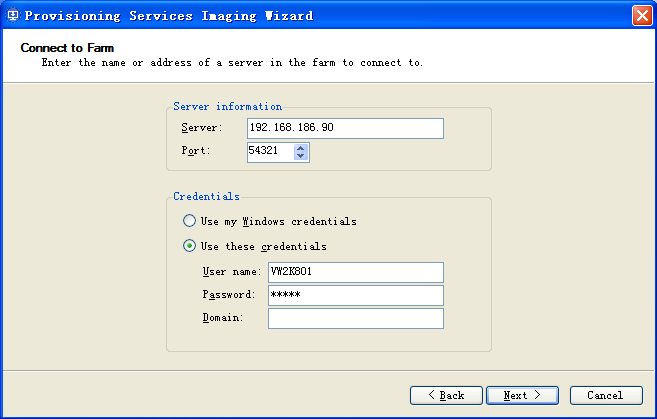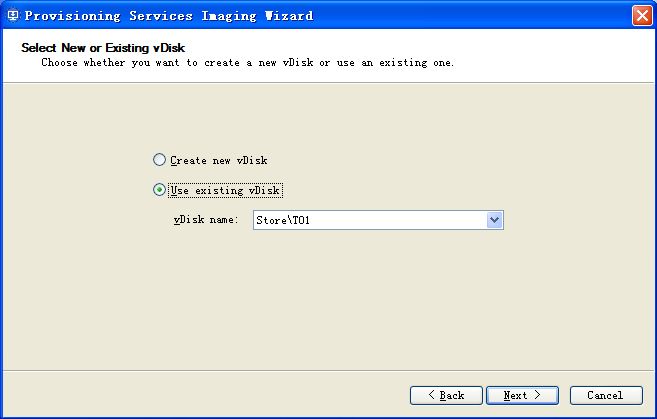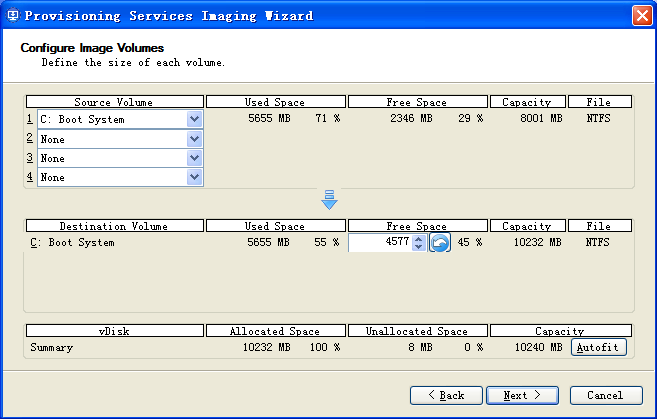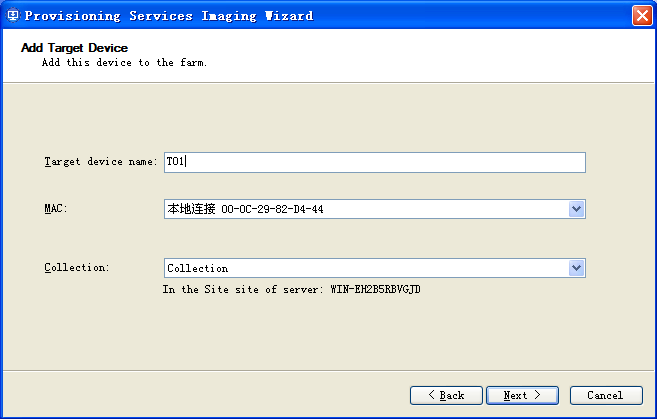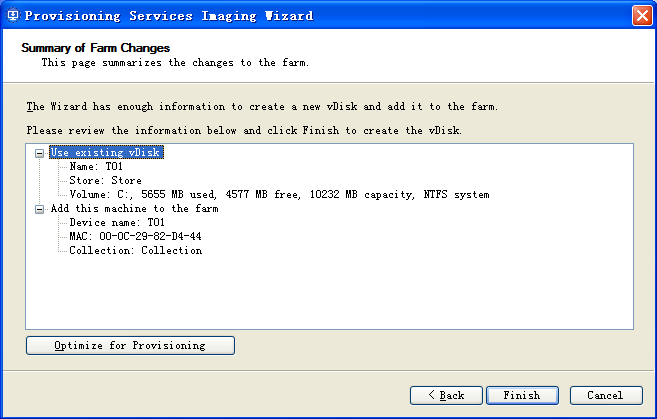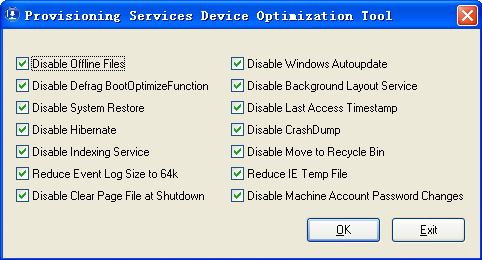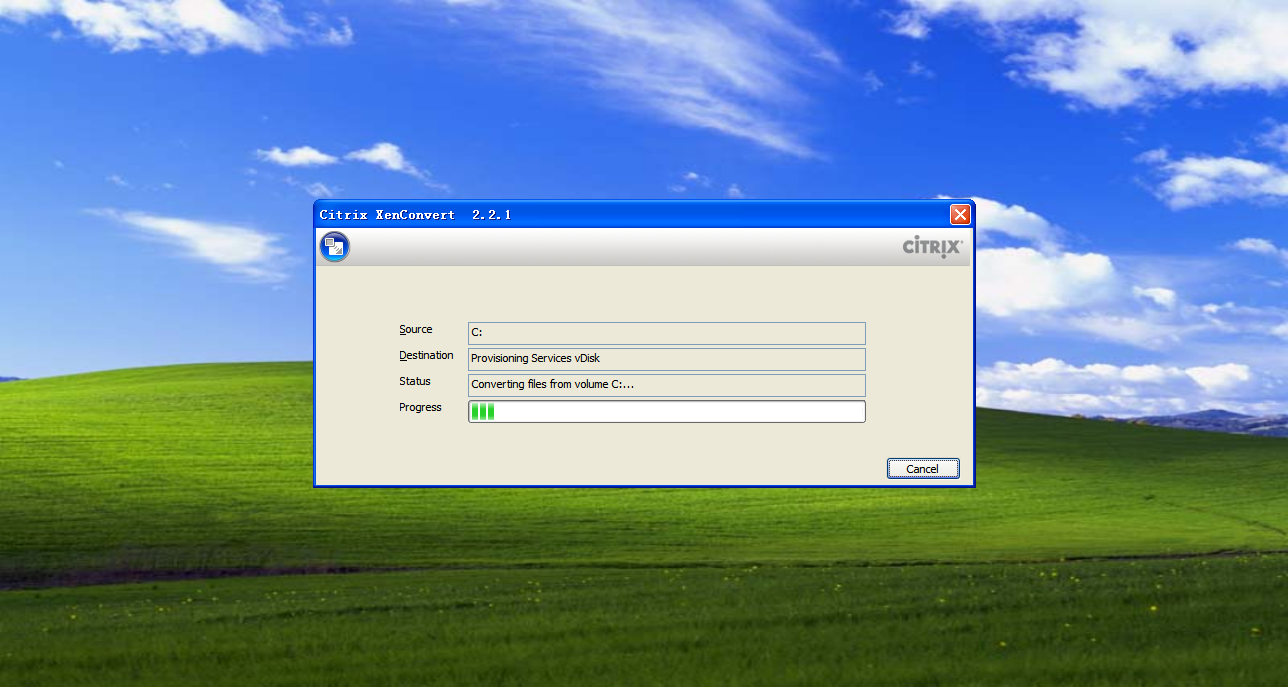工作原因需要应用无盘系统,最先试用的是PVS(Citrix Provisioning Server)5.6。下面是它的安装过程。
1 系统环境
服务器:Windows 2008 R2 SP1、SQL Server Express 2005 SP4。
客户机:Windows XP SP3。
2 服务器安装
2.1 安装.Net Framework 3.5
2.1.1 选择“开始->管理工具->服务器管理器”,出现“服务器管理器”窗口。在窗口的左边选择“功能”,然后在右边选择“添加功能”。
2.1.2 在新打开的“添加功能向导”选择“.NET Framework 3.5.1 功能”。会提示“是否添加 .NET Framework 3.5.1 功能 所需的角色服务和功能?”,点击“添加所需的角色服务”按钮,这样便回到下图界面,但“.NET Framework 3.5.1 功能”前面的复选框处于选中状态。
如果没有使用IIS的需求,接下来可以一直点击“下一步”按钮,最后点击“安装”按钮,开始安装。
2.2 安装SQL 2005 Express SP4
一直点击下一步,默认配置即可。过程中会警告未检测到IIS及ASP.NET,这两条警告信息可以忽略,不影响PVS使用。我下载的文件是SQLEXPR_ADV_CHS.EXE文件,含有Management Studio Express(若需要请在安装过程中选上,默认不装)。
2.3 安装许可证服务器(也可以不装)
安装文件CTX_Licensing.msi,一直下一步即可。安装结束后需要设置“许可证管理控制台”的登录密码。
2.4 安装PVS服务端
安装文件PVS_Server_x64.exe,会先检测一些必要的组件是否需要安装,若需要点击“Install”可直接安装。安装程序启动后,一直下一步即可。安装完会自动启动“Provisioning Services Configuration Wizard”。
2.5 配置PVS服务端
2.5.1 到“开始”菜单找到“Provisioning Services Configuration Wizard”并运行。
2.5.2 选择DHCP服务的提供方式。如果安装PVS服务端的主机同时兼具自动分配IP的任务,选择“The service that runs on this computer”,并根据实际情况选择是以哪种方式提供的DHCP服务;如果通过路由器或网络内其他主机分配IP地址,选择“The service that runs on another computer”。
2.5.3 选择PXE服务的提供方式。本机提供选“The service that runs on this computer”;其它主机提供选“The service that runs on another computer”。
2.5.4 配置farm(PVS这个整体被称为farm,暂译为“农庄”)。新建选择“Create farm”,加入已存在farm选择“Join existing farm”。
Farm处于PVS架构的顶层,包含vDisk pool(vDisk池,本地或网络存储),多个site(站点,译为“农田”是否更合适?)。每个site又可包含多个device collection(设备集,田里的“地块”)。客户机(地里的“庄稼”)位于某个device collection中。一个farm只能有一个许可证服务器和一个SQL Server服务器,所有设备必须能够同它们两者通信。
2.5.5 配置SQL Server相关信息。“Server name”主机名,可填写主机IP。“Instance name”,实例名,SQL Server Express默认是“SQLEXPRESS”。“Optional TCP port”如果数据库未使用默认端口,这里需提供端口号。“Specify database mirror failover”,指定存储farm信息的冗余数据库服务器。
2.5.6 配置farm。“Database name”,farm使用的数据库的名称。“Farm name”,farm名。“Site name”,site名。“Collection name”,collection名。“Use Active Directory groups for security”,使用Active Directory(活动目录)用户组控制权限;“Use Windows grouups for security”使用Windows用户组控制权限。
2.5.7 设置store(存储)的名称(store name)及存储位置(Default path)。一个store可包含多个磁盘镜像(无盘镜像),存储在这里所指定的位置。
2.5.8 配置许可证服务器的信息。许可证服务器名(License server name,可填写IP地址),许可证服务器端口号(License server port)。“Validate license server version and communication”,验证许可证服务器是否可正常通信。“Use Datacenter licenses for desktops if no Desktop licenses are available”,若没有桌面(客户机)许可证,使用PVS服务端的许可证。
2.5.9 指定Stream和Soap服务以哪个账户的身份运行。
2.5.10 配置Stream服务使用的网卡及最小端口号(First communications port),此端口之后至少20个连续的端口必须可用。指定Soap服务端口,即控制台连接端口(Console port)。所有服务器必须配置相同的端口。
2.5.11 TFTP服务器及bootstrap文件位置。
2.5.12 Stream服务器启动列表。指定客户机与之通信以便完成启动过程的服务器列表。
2.5.13 按“Finish”按钮让设置生效。
2.6 使用控制台
2.6.1 “开始”菜单找到“Provisioning Services Console”并运行,然后在“操作”菜单选择“Connect to Farm”。
2.6.2 提供Soap服务所在服务器的服务器名(Name)和端口号(Port)。然后提供登录鉴定信息:“Use my Windows credentials to login”,使用当前用户凭据登录;“Use these credentials to login”,使用其他用户凭据登录。“Auto-login on application start or reconnect”,选中则以后打开控制台时自动登录。设置好点“Connect”按钮进行连接。
2.7 添加磁盘镜像
需要添加至少一个磁盘镜像,用于客户机上传系统。也可不添加磁盘镜像,上传系统时在客户机的Imaging Wizard添加(本文不涉及)。
2.7.1 打开控制台,到“vDisk Pool”上点鼠标右键,选择“Create vDisk”。
2.7.2 配置磁盘镜像的参数。“Site that will contain the vDisk”,包含此镜像的site;“Store where the vDisk will reside”,磁盘镜像放在哪个Store;“Server used to create the vDisk”,创建此镜像的服务器;“Filename”,镜像文件名;“Description”,镜像描述信息;“Size”,镜像容量,单位兆字节(MB);“VHD format”,镜像格式,占用空间已分配(Fixed),动态扩展大小(Dynamic)。配置完后,点“Create vDisk”创建磁盘镜像。
2.7.3 设置磁盘镜像的模式。在已创建的镜像上点右键,选择“File Properties”。
在“vDisk File Properties”窗口选“Mode”选项卡,“Access Mode”即是磁盘镜像模式。“Private Image”,用于上传系统或维护磁盘镜像(安装Windows补丁等等),只能用于一台客户机,所有改动会保存;Standard Image模式可用于多台设备,所有改动不会保存;Difference Disk Image作用未知,PVS 5.6的官方文档太老,未提及。
2.8 注意事项
2.8.1 Windows防火墙需要打开的端口:Console Communication,TCP 54321-54322;Server to Device,UDP 6910-6930;Server to Server,UDP 6890-6909;TFTP和PXE,UDP 67、69、4011;TSB Communication,UDP 6969。
2.8.2 客户机上传系统之前请重启“Citrix PVS Stream Server”服务。在虚拟机和真机试过很多次,客户机总会出现上传系统失败的情况,基本可以确定上传系统前重启此服务便不会失败。打开控制台,参照下图重启。
2.8.3 如果在虚拟机里测试,可能需要用到一个设置了密码的管理员账户,用来提供登录凭据。因为客户机在Imaging Wizard中选择“Use my Windows credentials”可能无法连接服务器(原因未知)。
2.8.4 客户机上传系统后,需要设置从磁盘镜像启动系统。打开控制台,查看已添加设备的属性(Properties)。
在新打开的“Target Device Properties”窗口中,把“General”选项卡的“Boot from”改为“vDisk”,然后点“OK”按钮。
3 客户机安装
3.1 安装PVS客户端
安装文件名PVS_Device.exe,过程没什么好说的,一直点下一步即可。安装的最后一步,如果“Launch Imaging Wizard”前面的复选框在选中状态(默认),点“Finish”按钮后会自动运行“Provisioning Services Imaging Wizard”。
3.2 用Imaging Wizard制作磁盘镜像
3.2.1 到“开始”菜单找到“Provisioning Services Imaging Wizard”并运行。
3.2.2 提供服务端相关信息。“Server”处填写服务端(Soap服务所在的服务器)IP,“Port”填写服务端端口号。“Credentials”处需要提供登录凭据,如果选中“Use my Windows credentials”点“Next”报错,那么选择“Use these credentials”,提供服务器某管理员账户的用户名及密码,然后点“Next”。
3.2.3 选择已在服务器上创建的磁盘镜像(Use existing vDisk);或创建新的(Create new vDisk)磁盘镜像。如何在服务器创建磁盘镜像,参考2.7 添加磁盘镜像。
3.2.4 调整上传分区的排布。若硬盘存在多个分区,可选择只上传一个分区或同时上传多个分区(Source Volume处调整)。然后调整每个分区的剩余空间(Destination Volume处调整)。若剩余空间分配过大,最下方“Unallocated Space”处会显示红色的“ERROR”字样。
3.2.5 设置在“Collection”中显示的客户机名称。“Target device name”,客户机名称;“MAC”,选择PXE启动使用的网卡;“Collection”,选择把客户机放到哪个“Collection”。
3.2.6 显示前面配置步骤的摘要信息。确认无误后,点“Finish”按钮,会提示“To start the imaging process, you must reboot and select PXE from the BIOS Boot menu. Reboot now?”,意思是要继续制作镜像必须重启系统并从PXE启动,是否现在重启。点“是”重启。
“Optimize for Provisioning”按钮设置在上传过程中需要优化的客户机系统设置,点击可修改,默认全选中。“Disable Offine Files”,禁用离线文件;“Disable Defrag BootOptimizeFunction”,禁用碎片整理启动优化功能;“Disable System Restore”,禁用系统还原;“Disable Hibernate”,禁用休眠;“Disable Indexing Service”,禁用索引服务;“Reduce Event Log Size to 64k”,把事件日志大小缩减到64k;“Disable Clear Page File at Shutdown”,关机时禁止清空页面文件;“Disable Windows Autoupdate”,禁用自动更新;“Disable Background Layout Service”,禁用重新安排磁盘布局的后台服务;“Disable Last Access Timestamp”,禁用最后访问时间戳;“Disable Crash Dump”,禁用崩溃转储;“Disable Move to Recycle Bin”,禁用删除文件到回收站(不经过回收站直接删除);“Reduce IE Temp File”,减少IE临时文件;“Disable Machine Account Password Changes”,禁止修改账户密码。
3.2.7 若一切正常,机器启动后会开始上传系统。
3.2.8 上传完毕后,在服务端设置磁盘镜像为Standard Image模式,并设置客户机从vDisk启动。
3.2.9 如果没有许可证,客户机在连续使用数小时后会自动关机,可禁用客户机上的Citrix服务,并禁止Citrix相关程序的开机启动,但这样一来,客户机无法受服务端控制。
4 更新记录
4.1 2014年1月17日,更新许可证及上传系统失败相关内容。
4.2 2014年2月10日,添加服务器防火墙需要打开的端口。
Views: 777